من الجيد أن يكون لديك العديد من حسابات البريد الإلكتروني مع مزودين مختلفين (مثل Gmail و Yahoo) لاستخدامها في أغراض مختلفة ، لكن ليس من المناسب دائمًا الشئ الغير جيد هو التبديل بينهما باستمرار للاطلاع علي البريد الوارد او ارسال رسالة .. الخ بدلا من ان تفتح كل بريد علي حدا في كل مرة تريد الاطلاع علي البريد الوارد او ارسال رسالة منه اليك طريقة لجعل اطلاعك علي البريد او استخدامه من مكان واحد ،وهي إذا كان لديك Microsoft Outlook على جهاز الكمبيوتر الخاص بك ، فهناك طريقة لحل هذه المشكلة. يمكنك إعداد هذه الحسابات داخل برنامج Outlook ورؤية جميع حسابات البريد الإلكتروني الخاصة بك من مكان واحد والتفاعل معها. والطريقة كما هي موضحة في هذه التدوينة .

- اولا كيفية إعداد ياهو
إليك ما تحتاج إلى القيام به لإعداد حساب Yahoo في Outlook. ملاحظة: يوضح هذا المثال العملية في Outlook 2013. إذا كان لديك إصدار آخر فقد تكون هناك اختلافات بسيطة.
* ادخل الي بريد الياهو الخاص بك
* اضغط علي اسمك الموجود في القائمة العلوية من البريد ثم اختار"Account Info"
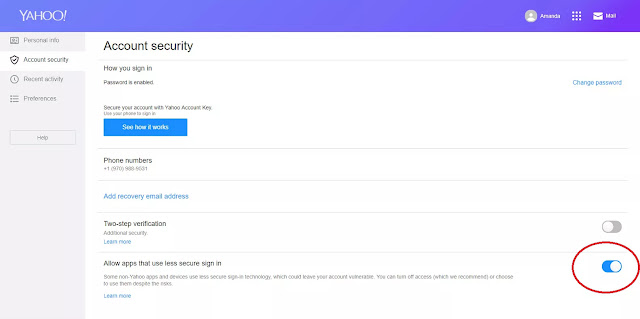
* فعل خيار "Allow apps that use less secure sign in" كما هو موضح في الصورة الثابقة
* افتح الآن Outlook وانقر فوق علامة التبويب 'File' في الجزء العلوي الأيسر من الشاشة.
* في صفحة معلومات الحساب ، انقر فوق Add Account "إضافة حساب".
* في الشاشة التالية ، حدد علي خيار Manual setup or additional server types, ، ثم انقر فوق Next "التالي" كما هو موضح في الصورة التالية.
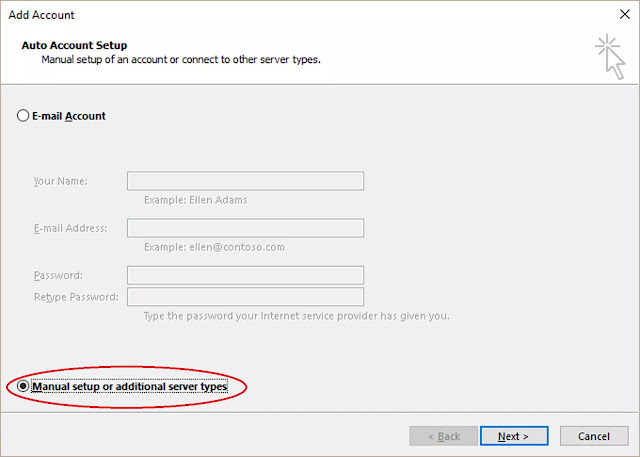
* في النافذة التالية حدد الخيار علي POP أو IMAP ، ثم انقر مرة اخري علي Next ، التالي كما هو موضح بالصورة التالية.
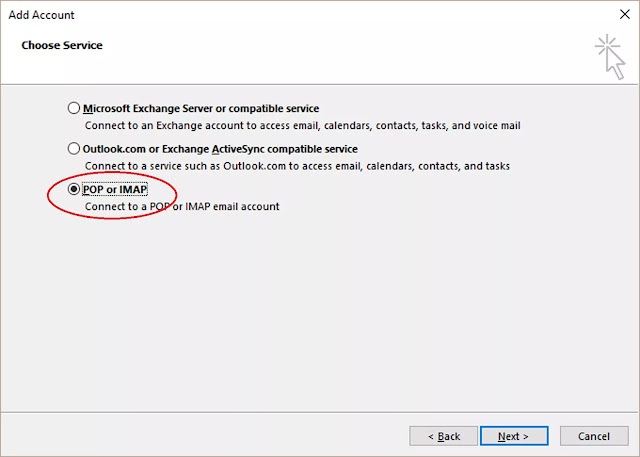
* ثم بعد ذلك املأ المعلومات المطلوبة. بالنسبة لنوع الحساب ، اختر النوع IMAP. لخادم البريد الوارد ، استخدم imap.mail.yahoo.com. ولخادم البريد الصادر ، استخدم smtp.mail.yahoo.com. ثم سيتم ملء خانة اسم المستخدم لكتلقائيا. أخيرًا ، اكتب كلمة مرور Yahoo ، وتأكد من تحديد مربع تذكر كلمة المرور. الآن انقر فوق More Settings كما هو موضح في الصورة التالية.
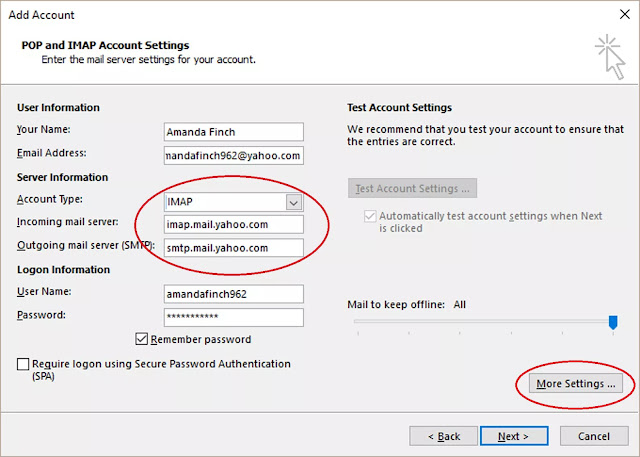
* في الشاشة التالية ، حدد علي Outgoing Server ،علامة التبويب خادم البريد الصادر.
* ثم في الصندوق التالي حدد علي خيار "My outgoing server (SMTP) requires authentication"
* ثمن من هذا الصندوق بعد ذلك اختار خيار " Use same settings as my incoming mail server" كما هو موضح في الصورة التالية.
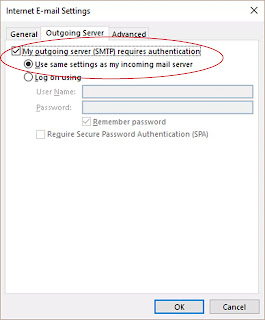
* الآن حدد علي Advanced.
- بالنسبة للخادم الوارد ، اكتب 993 ، واختر SSL كاتصال مشفر.
- بالنسبة للخادم الصادر ، اكتب 587 ، واختر تلقائي.
* ثم اضغط ok كما هو موضح في الصورة التالية .
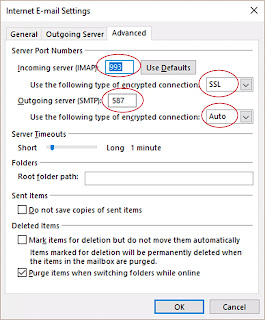
* مرة أخرى على صفحة معلومات الحساب ، انقر فوق Next ، التالي.
* بعد ذلك سوف يقوم Outlook باختبار المعلومات التي ادخلتها والاتصال بالايميل الخاص بك. ثم عند الانتهاء ، انقر فوق Close ،إغلاق.
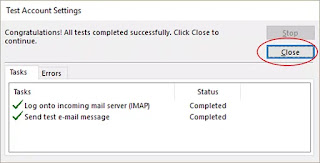
- عرض رسائل البريد الإلكتروني الخاصة بياهو
1- لعرض بريدك ، ابحث عن عنوان بريدك الإلكتروني على Yahoo في العمود الأيمن من شاشة بريد Outlook.
2- ستجد تحتها Inbox اضغط عليه
3- الان سترى رسائلك في الشاشة التي تشاهدها عادة في استخدام حسابات أخرى قمت بإعدادها في Outlook.
4- من هنا ، يمكنك استخدام Outlook لإرسال واستقبال الرسائل كما تفعل مع حسابات أخرى.
- ثانيا كيفية إعداد Gmail
إليك ما تحتاج القيام به لإعداد حساب Gmail الخاص بك في Outlook. كما فعلنا سابقا مع Yahoo لن تجد اختلافات كثيرة في اعداد جي ميل مع اوت لوك
* سجّل الدخول إلى حساب Gmail واضغط علي رمز الترس في الزاوية العلوية اليمنى او اليسري علي حسب اللغة لديك من الشاشة. انقر فوقها.
* ثم اضغط علي Settings
* في الشاشة التالية ، اختر Forwarding and POP/IMAP وتأكد من تمكين خاصية IMAP.
* ثم اضغط علي Save Changes لحفظ التغيرات كما هو موضح في الصورة التالية.
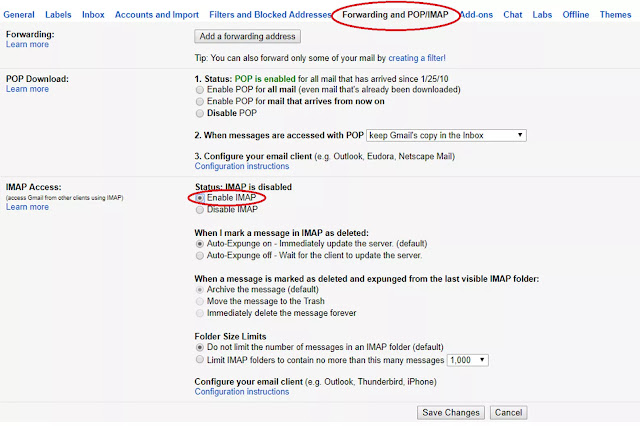
* افتح صفحة Less secure apps تطبيقات Google الأقل أمانًا الرابط من هنا وتأكد من تمكين خيار التطبيقات الأقل أمانًا.
* الان افتح Outlook
* ثم اضغط علي File
* ثم من صفحة Account Information اضغط علي Add Account
* ثم في النافذة التي سوف تظهر لك حدد علي خيار Manual setup or additional server types.
* ثم اضغط علي Next او التالي كما هو موضح في الصورة التالية .

* ثم في النافذة التالية قم بالتحديد ايضا علي خيار POP or IMAP بعد ذلك اضغط علي Next كما هو موضح في الصورة التالية.
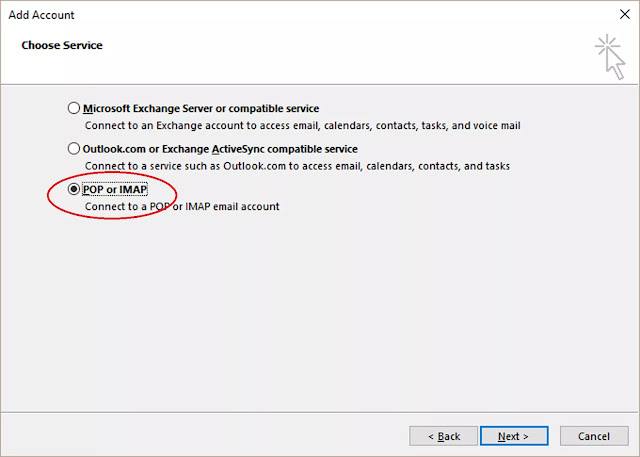
* ثم قم بملئ خانات البيانات المطلوبة كما يلي .
- بالنسبة لنوع الحساب ، اختر IMAP.
- بالنسبة لخادم البريد الوارد ، استخدم imap.gmail.com.
- لخادم البريد الصادر ، استخدم smtp.gmail.com.
- لخانة اسم المستخدم ، استخدم اسمك الموجود في بريدك الـ Gmail بالكامل.
- اكتب كلمة مرور Gmail ، وتأكد من تحديد مربع تذكر كلمة المرور ليظل حسابك متصل دائما.
- بعد ذلك انقر فوق More Settings كما هو موضح لك في الصورة التالية.
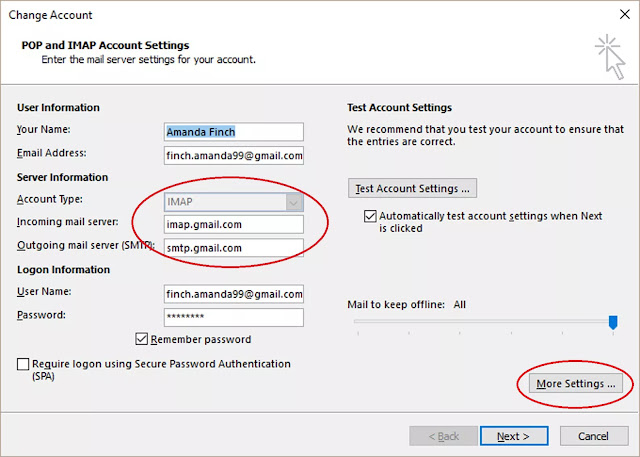
* ثم بعد ذلك في الناذة التالية حدد علي خيار Outgoing Server .
* ثم قم بالتحديد علي My outgoing server (SMTP) requires authentication.
* ثم قم باختيار خيار Use same settings as my incoming mail server كما هو موضح ادناه .
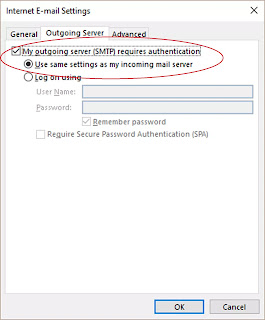
* الآن حدد علي Advanced.
- بالنسبة للخادم الوارد ، اكتب 993 ، واختر SSL كاتصال مشفر.
- بالنسبة للخادم الصادر ، اكتب 587 ، واختر تلقائي.
* ثم اضغط ok كما هو موضح في الصورة التالية .
* ضمن العناصر المحذوفة ، حدد علي خيار Purge items when switching folders while online.
* ثم اضغط علي OK
* مرة أخرى على صفحة معلومات الحساب ، انقر فوق Next ، التالي.
* بعد ذلك سوف يقوم Outlook باختبار المعلومات التي ادخلتها والاتصال بالايميل الخاص بك. ثم عند الانتهاء ، انقر فوق Close ،إغلاق.
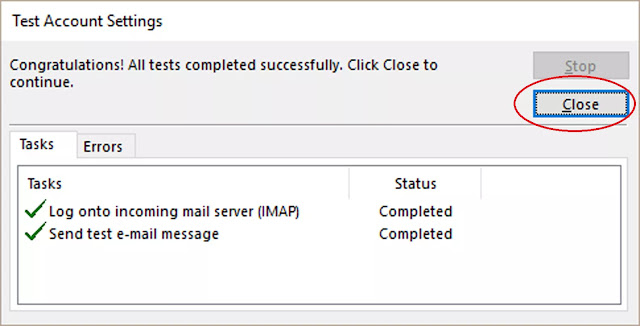
- عرض رسائل البريد الإلكتروني الخاصة بالجي ميل
1- لعرض بريدك ، ابحث عن عنوان بريدك الإلكتروني على Gmail في العمود الأيمن من شاشة بريد Outlook.
2- ستجد تحتها Inbox اضغط عليه
3- الان سترى رسائلك في الشاشة التي تشاهدها عادة في استخدام حسابات أخرى قمت بإعدادها في Outlook.
4- من هنا ، يمكنك استخدام Outlook لإرسال واستقبال الرسائل كما تفعل مع حسابات أخرى.


تعليقات: 0
إرسال تعليق